音楽ストリーミングサービス apple music を利用するなら、音楽プレイヤー iTunes は必携と言って良いでしょう。プラットフォームごとに iTunes が公開されていて、Windows用は通常、Microsoft Store からインストールするように誘導されます。
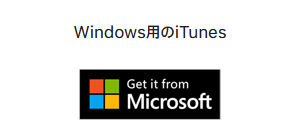
さっそく iTunes をインストールして、初回起動の手続きを進めていきます。‥‥が、トラブル発生!
ソフトウェア使用許諾契約まで進んだところで一切の操作ができなくなり、その数秒後には、ウインドウ自体が消失してしまいます。
何度やり直しても同じで、ここから先に進むことができません。
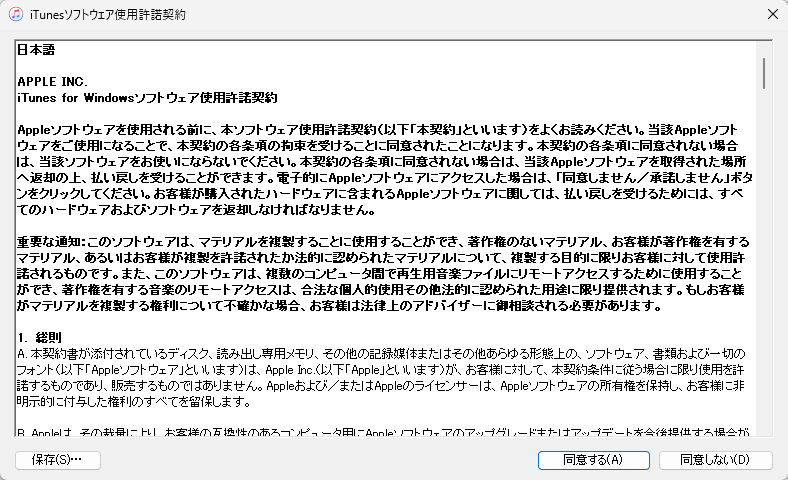
あれこれ調べてみると既知の症状であるようです。Microsoft Store からインストールした場合は iTunes の起動に失敗してしまう、と。
けっこう致命的な不具合に思えるのですが、なぜ修正されずに放置されているんだろう。
ともあれ、Microsoft Store 経由ではダメだというのであれば、別ルートで iTunes のセットアップファイルを入手したいと思います。
以前は、Apple のサポートページから「iTunes for Windows 10」のセットアップファイルをダウンロードできたのですが、Windows用「Apple Music」のリリース後、iTunes のページは削除されてしまいました。
しかし、セットアップファイルそのものはまだ残っているので、アドレスに直接アクセスすればダウンロード可能です。
または、「Internet Archive」のサイトに魚拓が残っているので、そちらからダウンロードすることも可能です。
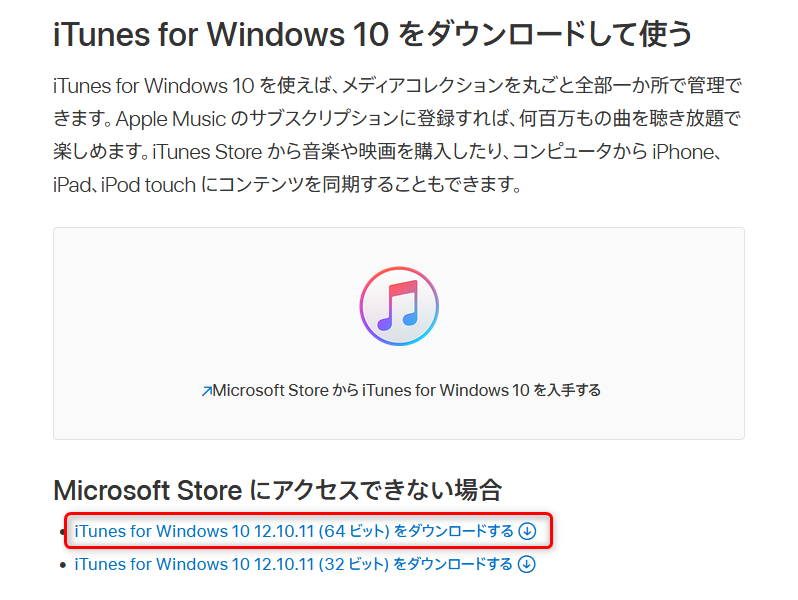
[ iTunes for Windows 10 12.10.11(64ビット)をダウンロードする ]をクリックすると、セットアップファイルをダウンロードすることができます。
セットアップファイルをダブルクリックして起動。画面の指示にしたがってインストールを進めていきます。
この際の注意として、アップデートは絶対に行わないでください。アップデートしてしまうと不具合のあるバージョンがインストールされ、先と同様のウィンドウ消失問題が起きてしまいます。
インストールオプションの画面で「iTunesおよびその他のAppleソフトウェアを自動アップデート」のチェックを外します。
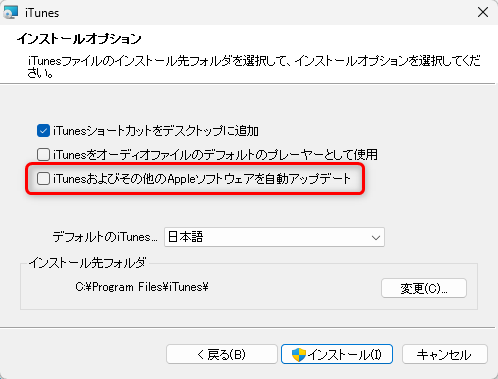
「iTunes ver.12.12.8」へのアップデートが案内された場合は「ダウンロードしない」をクリックします。
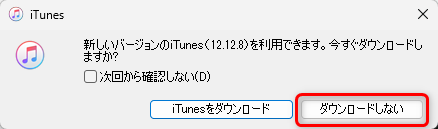
インストールが完了し、iTunesの起動に成功したら、メインメニューの[編集]→[環境設定]→[詳細タブ]と進んで行きます。
- 新しいソフトウェア更新プログラムがあるか自動的に確認(H)
- 匿名の診断情報および使用状況データをAppleへ送信(U)
この2つのチェックを外しておきます。
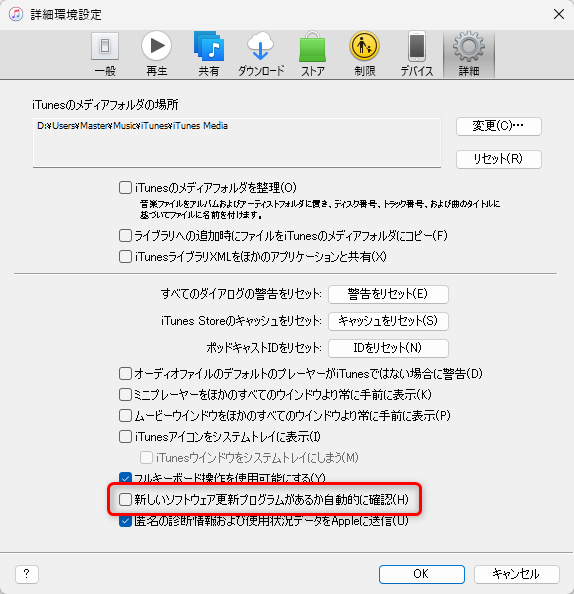
これでひとまず、iTunes のインストールは完了です。
続いて、iTunes と同時にインストールされた「Apple Software Update」を削除します。
Windows のスタートボタンを右クリックしてください。開いたメニューから「インストールされているアプリ」をクリックすると、インストールされているアプリの一覧が表示されます。
この一覧の中から「Apple Software Update」を探します。

右端の「…」をクリックして開いたメニューから「削除」をクリックします。
ここまで来ればひと安心。iTunes を問題なく利用できると思います。
なお、もし間違ってアップデートしてしまった場合は、iTunesを起動せず、そのままアンインストールしてください。あらためて、インストールをやり直しましょう。
やり直しがうまく行かない場合は、アンインストールが不完全で、残っているファイルが再インストールの妨げになっていることが考えられます。
Program Filesフォルダ、ユーザーフォルダ、Musicフォルダを探すと、残存ファイルが見つかることがあります。これを削除してから、再インストールしてみてください。